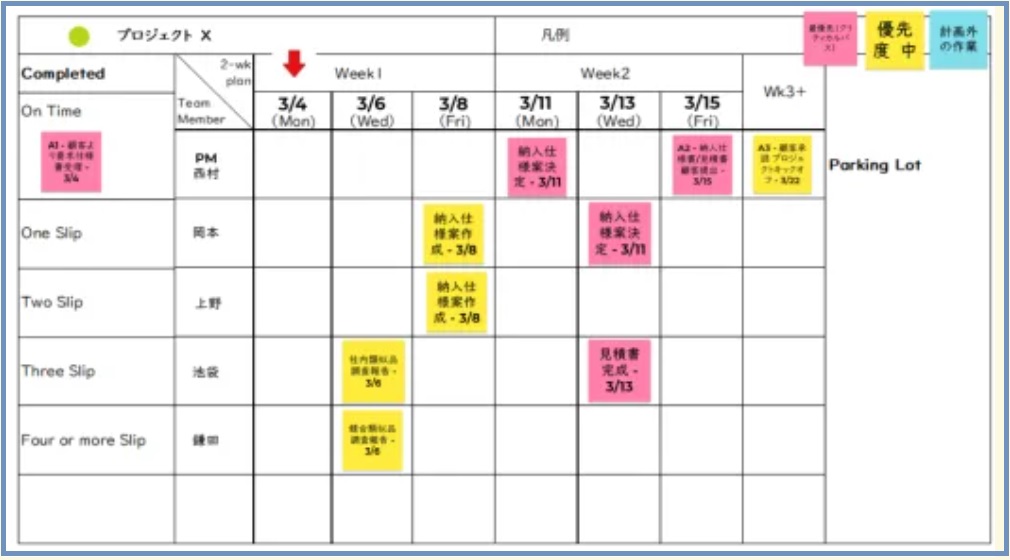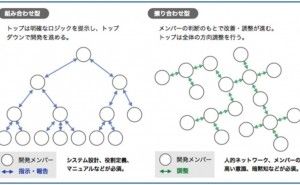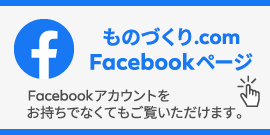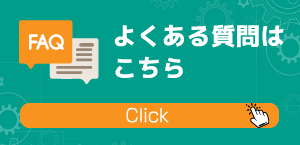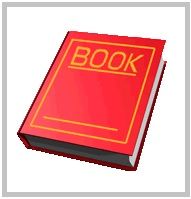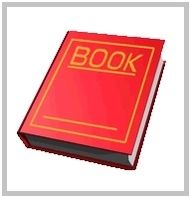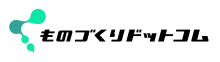前回の「リーン製品開発※の全体像 – ビジュアルプロジェクトボード」に続けて解説します。
◆ バーチャルボード
【目次】
1. 可視化ワークフロー管理 – バーチャルボード
1.1 Visual Workflow Management – Virtual Board
2. マイクロソフト パワーポイント
2.1 スライドマスターで外枠を作成
2.2 標準画面で付箋を作成
2.3 スタンドアップミーティングで、タスクをアップデート
3. Google Jamboard
3.1 外枠を作成し画像として保存
3.2 画像を追加
3.3 付箋を貼り付け
3.4 スタンドアップミーティングで、タスクをアップデート
1. 可視化ワークフロー管理 – バーチャルボード
1.1 Visual Workflow Management – Virtual Board
同じ場所にいることを、コロケーション (Colocation) といいます。声の届くところにチームメンバーがいると、効率の高いプロジェクト運営が可能となります。しかし、海外チームなどリモートサイトのチームメンバーと共同のプロジェクト運営が必須となる場合もあります。こうしたときに、バーチャル(仮想)ツールが役立ちます。こうしたツールを用意して、リモートサイトと効果的なコミュニケーション環境を整えることは、プロジェクト運営上、非常に大切なことです。
今回は、可視化ワークフロー管理 (VWM) で用いることができるバーチャルツールをご紹介します。
2. マイクロソフト パワーポイント
多くの企業で使われているツールです。チームメンバーが普段使っているツールであれば、使い始めるためのトレーニングは、必要ありません。また、OneDrive上に、該当ファイルを保存して、チームメンバーと共有すれば、複数の人が、同時にファイルを編集することもできます。すでに、MS OfficeやOneDriveを導入しておれば、追加のコストは不要です。
2.1 スライドマスターで外枠を作成
<表示>-<スライドマスター>をクリックします。スタンドアップミーティングでアップデートすることが、ほとんどない部分(外枠、メンバー名、日付など)を、スライドマスター上で作成します。図1.参照。
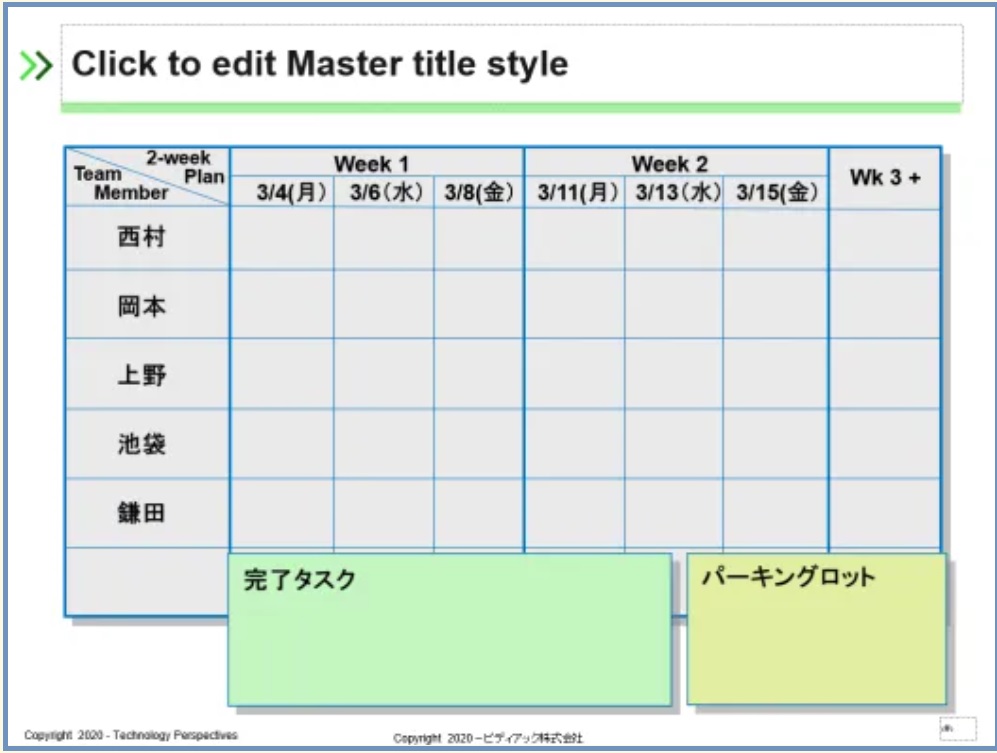
図1.Master title style
2.2 標準画面で付箋を作成
付箋にタスクを記入して貼り付けます。このファイルをOneDrive上で、メンバーと共有します。図2.参照。

図2. 付箋貼り付け
2.3 スタンドアップミーティングで、タスクをアップデート
ファシリテータが、Web会議を設定します。スタンドアップミーティングの参加者は、ミーティングの開始前に、自分のパソコンやタブレットやスマホで、OneDriveから該当の仮想プロジェクトボードを開いておきます。ファシリテータが、その画面を共有します。プロジェクトメンバーは、自分が発表する番になったら、タスクの進捗状況や障害を説明しながら、付箋を移動したり、加筆、訂正したりします。外枠などアップデートの頻度が少ない部分をスライドマスターにおいておくと、付箋を移動するときなどに、外枠を間違って移動することがありません。図3.参照。

図3. 完了タスクへの付箋移動
3. Google Jamboard
Googleアプリのひとつで、使い勝手のよいホワイトボードです。Googleのアカウントがあれば、無料で使えます。
3.1 外枠を作成し画像として保存
Excelやお絵描きソフトを使って、外枠を作成します。それを、ローカルのドライブに保存します。図4.参照。
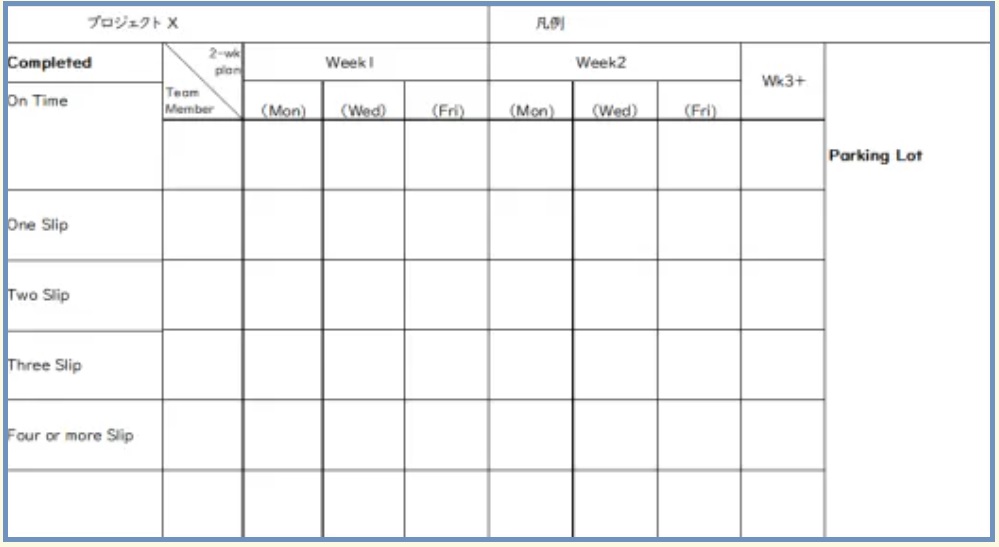
図4. 外枠作成
3.2 画像を追加
Jamboardのフレームに画像を追加する。
3.3 付箋を貼り付け
付箋にタスクを記入して貼り付けます。このファイルをGoogle Drive上で、メンバーと共有します。図5.参照。
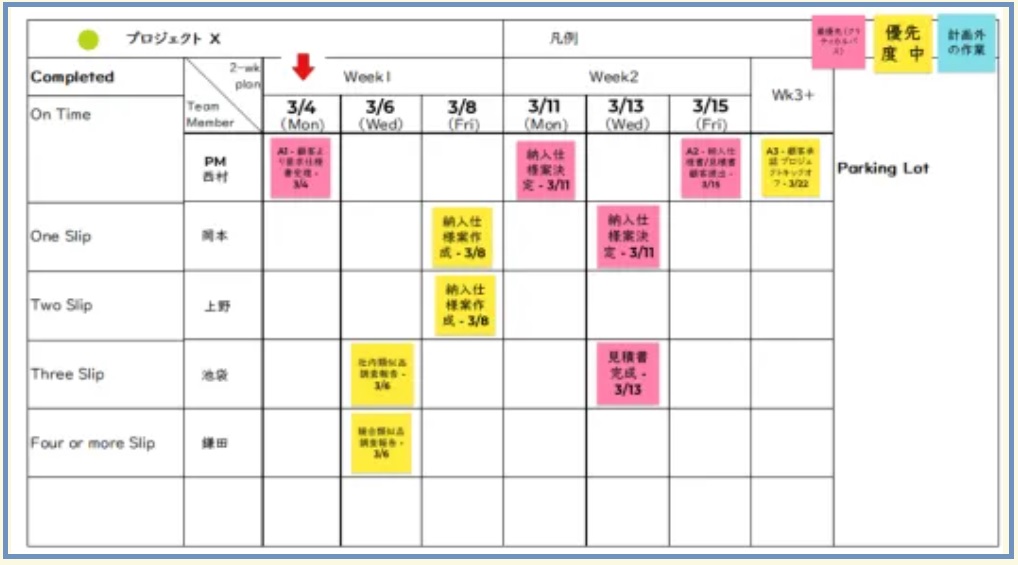
図5. 付箋貼り付け